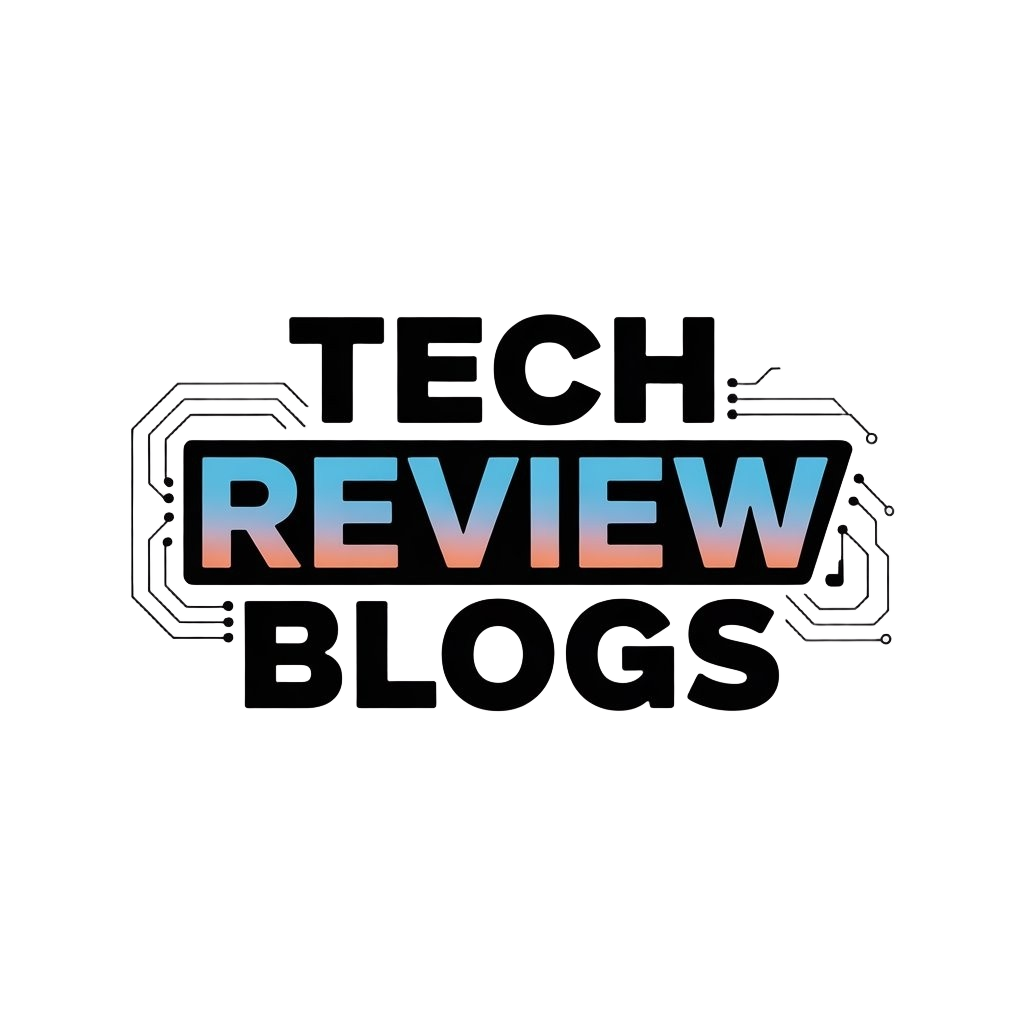Introduction
If your gaming laptop or desktop PC is underperforming, it can be frustrating, especially when it affects your gaming experience. Many users face issues like getting low FPS or inconsistent performance, which often points to hardware limitations. Common causes include outdated CPU, GPU, or RAM configurations, as well as improper graphics settings. Ensuring that your system’s drivers are up to date and using tools like UserBenchmark to run a benchmark can help identify where your PC may be lacking. Whether you’re using AMD Ryzen or Nvidia graphics cards, making sure your system is optimized is key to avoiding performance bottlenecks.
For those noticing problems such as low settings not improving FPS, it could be time to check other components like RAM, temperature control, or overclock settings. Sometimes, the refresh rate of your monitor or using a single-channel memory configuration can also affect performance. Adjusting these settings, enabling javascript in your browser, and monitoring system temperature with tools like Afterburner can offer a better gaming experience overall.
Key Takeaways
-
Ensuring your drivers are up to date and running benchmark tests can help identify if your PC or gaming laptop is underperforming.
-
Low FPS and inconsistent performance may indicate bottlenecks caused by outdated hardware, such as the CPU, GPU, or RAM.
-
Adjusting graphics settings like lowering resolution or turning off advanced features can significantly improve FPS on both gaming laptops and Nintendo consoles.
-
Upgrading critical components such as your GPU or RAM can eliminate performance bottlenecks and boost gaming performance.
-
Thermal throttling due to poor cooling can lead to underperformance, so keeping your system cool is essential for optimal results.
-
Modding older games on Nintendo systems can offer FPS boosts, especially for competitive games, ensuring smoother gameplay.
Understanding Gaming Laptop Performance: Is Your PC Underperforming?
If you’re noticing that your gaming laptop is underperforming, it could be due to a variety of factors. Your CPU, GPU, or even your RAM might not be up to the task of running modern games smoothly. It’s important to check your benchmark scores and ensure that your drivers are up to date. Many users on hardware forums recommend using tools like UserBenchmark to compare your system’s performance to similar setups. Additionally, low FPS during gaming could be an indicator that your hardware is throttling, meaning it’s not able to perform at its full potential. Ensuring your laptop’s cooling system is working properly can help boost its performance.
Benchmarking Your Gaming Laptop Performance
Running a benchmark test on your gaming laptop is one of the most reliable ways to determine if it’s underperforming. Benchmark tools, such as UserBenchmark or 3DMark, can give you a clear picture of how your system stacks up against similar laptops. Look out for low FPS or inconsistent performance, which may point to a bottleneck in your CPU or GPU. Keeping your drivers up to date and making sure your gaming laptop is properly cooled can prevent throttling and improve overall performance. Results from benchmarks can also help guide future upgrades to your laptop’s hardware.
Common Bottlenecks in Gaming Laptops
Bottlenecking occurs when one component in your gaming laptop, such as the CPU, restricts the performance of other components like the GPU. This often leads to low FPS and sluggish gameplay. One frequent cause of bottlenecks is outdated or insufficient RAM, particularly if your system runs on less than 16GB of DDR4 RAM. Another issue is that your laptop’s cooling system may not be keeping up, causing thermal throttling. Upgrading key components and ensuring proper ventilation can eliminate bottlenecks and significantly enhance your laptop’s performance.
How to Improve FPS on Your Nintendo Setup
If you’re experiencing low FPS on your Nintendo gaming system, there are several steps you can take to improve the performance. One option is to adjust your graphics settings, lowering the resolution or disabling certain features like ray tracing to reduce the load on your system. Also, make sure that your system software is fully up to date, as firmware updates can help optimize performance. On top of that, some gamers have found success using performance boosters or mods designed for certain games to increase FPS. However, always check tech forums like Tom’s Hardware for advice on specific settings and tweaks for your system.
Optimizing Graphics Settings on Nintendo Consoles
If your Nintendo setup is delivering lower-than-expected FPS, adjusting the graphics settings can offer a quick boost. Lowering the resolution or turning off advanced features like ray tracing and VSync can reduce the load on your system. Many users find that switching to a lower resolution like 720p instead of 1080p makes a noticeable difference. Forums like Tom’s Hardware and Reddit often have specific recommendations for tweaking game settings on Nintendo consoles to ensure smoother gameplay. Keeping your system updated and adjusting these settings can help you maintain a higher FPS during gaming sessions.
Using Mods to Boost FPS on Nintendo Games
For those comfortable with customizing their Nintendo systems, mods can help increase FPS. Some games, especially older titles, have mods available that optimize performance by reducing graphical fidelity or eliminating unnecessary background processes. This can make games run more smoothly, especially on lower-end Nintendo systems. Always check tech support forums for recommendations before installing any mod to ensure that it’s compatible with your setup. Mods can be particularly helpful for competitive games like Fortnite, where every frame counts.
The Role of Hardware in Boosting Gaming Laptop Performance
Hardware plays a crucial role in determining how well your gaming laptop performs. The CPU and GPU are the most critical components, but your RAM, storage (SSD vs. HDD), and even your motherboard can influence the overall performance. Many gamers notice improvements after upgrading to 16GB of RAM or using a higher-end GPU, like the Nvidia RTX series. Ensuring your power supply unit (PSU) can handle overclocked components is also essential for getting the best performance. Frequent updates and proper system cooling are key to preventing your hardware from bottlenecking, which leads to a noticeable drop in gaming quality and frame rates.
The Importance of Upgrading Your GPU
Upgrading the GPU in your gaming laptop can have a huge impact on performance, especially if you’re using older or lower-end models like the GTX series. Newer models like the Nvidia RTX 3070 provide better graphics capabilities and support for advanced features such as ray tracing and higher FPS in demanding games like Warzone or Fortnite. Before upgrading, it’s essential to ensure your motherboard and PSU can handle the power requirements of a new GPU. Forums dedicated to gaming hardware, like Tom’s Hardware, can help you determine the best GPU upgrade for your system.
Optimizing RAM for Enhanced Gaming Performance
RAM is another critical component that can influence how well your gaming laptop performs. Upgrading from 8GB to 16GB of DDR4 RAM, or ensuring your laptop is running in dual-channel mode, can provide a significant boost in performance. RAM plays a major role in managing multiple processes, especially in high-performance games that require a lot of resources. Monitoring your RAM usage during gaming sessions and upgrading when necessary will prevent memory bottlenecks and improve the smoothness of your gameplay.
Troubleshooting Common Issues with Your Gaming Laptop and Nintendo Console
If you’re encountering problems with your gaming laptop or Nintendo console, a few troubleshooting steps can help. Check if your drivers are up to date, as outdated drivers often cause performance issues. Reinstalling drivers, especially for the GPU, may solve low FPS or screen resolution problems. For Nintendo systems, ensure that your games and software are patched to the latest version. Additionally, checking hardware forums for solutions specific to your device model can provide insight into common problems and fixes. Running a benchmark can help identify if certain components are not performing as expected.
Resolving Low FPS on Gaming Laptops
If you’re experiencing low FPS on your gaming laptop, there are several steps you can take to troubleshoot the issue. Start by checking your drivers—GPU and chipset drivers should always be up to date. Adjust your graphics settings by lowering the resolution or turning off intensive features like ray tracing. Ensure your system is running cool by cleaning out dust from vents and using a cooling pad to prevent overheating. If the problem persists, forums and tech support communities often suggest running diagnostic tools to pinpoint whether the CPU, GPU, or RAM is causing the issue.
Fixing Performance Drops on Nintendo Consoles
Performance drops on Nintendo consoles can often be fixed by ensuring that all system updates are installed and your game files are not corrupted. Sometimes, resetting the console’s settings or performing a hard restart can clear out temporary issues that are affecting FPS. Additionally, checking forums like Tom’s Hardware or Nintendo’s own support pages can provide solutions tailored to your specific console and games. With some basic troubleshooting, most performance issues on Nintendo consoles can be resolved, ensuring a smooth gaming experience.
[lasso rel=”amazon-41″ id=”2059″]
Conclusion
In conclusion, if your PC or gaming laptop is underperforming, it’s important to check several key factors. First, your CPU, GPU, and RAM need to be up to the task. If not, you’ll see low FPS and overall sluggishness. Keeping your drivers up to date and running tests like UserBenchmark or 3DMark can help spot where your system might be still underperforming. Even something as simple as adjusting your graphics settings or switching to dual channel RAM mode can make a noticeable difference.
On top of that, keeping an eye on your system temperature using tools like Afterburner can prevent throttling. Whether you’re using Ryzen 7 or Nvidia RTX, checking components like your clock speed and making sure settings and resolution are properly adjusted ensures smoother gameplay. Simple tweaks can lead to a better experience, and regularly checking tech forums for troubleshooting tips will help keep your system running at high performance.